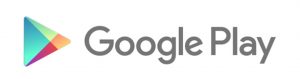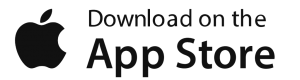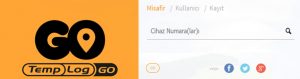
MeasureBox GSM Sıcaklık, Nem, Işık ve Darbe Datalogger
Teknik Özellikler
| Sıcaklık Ölçüm Aralığı | -25C / +65C |
|---|---|
| Sıcaklık Hassasiyeti | 0,5 C |
| Sıcaklık Çözünürlüğü | 0,1 C |
| KAYIT SEÇENEKLERİ | 30 ve 60 Günlük |
| KAYIT ARALIKLARI | 30 Gün: 15 Dakikada bir / 60 Gün: 30 Dakikada bir |
| KAYIT GÖNDERİMİ | 30 Gün: 30 Dakikada bir / 60 Gün: 1 Saatte 1 |
| DAHİLİ SIM KART | VAR |
| GSM | 850 / 900 / 1800 / 1900 |
| PİL | Şarj edilebilir Lityum İyon Pil |
| IP SINIFI | IP67 |
| TAKiP SEÇENEKLERi | Android / IOS Uygulamaları ve WEB Üzerinden Anlık takip |
| AYARLANABİLİR ALARM | Kullanıcı tarafından ayarlanabilir alt ve üst alarm |
| ALARM BiLDiRiMLERi | Web ve Mobil uygulamalar üzerinden anlık bildirim. |
| GÜZERGAH TAKİBİ | Kullanıcı tarafından oluşturulabilir güzergah. |
| RAPOR SEÇENEKLERİ | Pdf / Grafik / Tablo |
| OTOMATİK RAPOR YOLLAMA | Kullanıcı Tarafından Ayarlanabilir Otomatik Raporlama |
MeasureBox
MeasureBox GSM veri kaydedici cihazı, çoklu sensör desteği ile donatılmıştır. Doğru zaman ve hassasiyetle Sıcaklık, Nem, Işık yoğunluğu ve Darbe ölçümlerini ölçebilir ve kaydedebilir. Kullanılan GSM teknolojisi sayesinde, nakliye sırasında meydana gelen alarm durumları uygulama ile kullanıcılara gerçek zamanlı olarak iletilir. Tüm kayıtlı verilere mobil uygulama ve web üzerinden erişilebilir. MeasureBox veri kaydedicilerinin ekranlı ve ekransız olmak üzere iki ana modeli vardır. Bu modeller,
- Sıcaklık
- Sıcaklık + Nem
- Sıcaklık + Nem + Işık Sensörü + Darbe Sensörü olarak çeşitlendirilmiştir.
Ekranlı modelde kullanılan Oled ekran sayesinde karanlık ortamlarda bile okumak kolaydır ve alarm durumları gerektiğinde ek bir uygulamaya ihtiyaç duymadan ekranda kolayca kontrol edilebilir.
Gönderi konumu ve sıcaklık bilgilerini izlemek için, sitemize www.dataloggercenter.com girin ve cihazınızın seri numarasını yazışma kutusuna girin.
Ayrıca, cep telefonunuzdan indirilebilen TemplogGO uygulamasını kullanarak rotayı ve sıcaklığı hızlı ve kolay bir şekilde takip edebilirsiniz.
Belirtilen alarm değerleri aşıldığında, kullanıcı Web ve/veya Mobil uygulama aracılığıyla anlık Bildirimler ile uyarılır. “Hedefe Ulaşıldı” özelliği ile, belirlenen hedefe ulaşıldığında nakliye öncesi mobil uygulama üzerinden anında bilgilendirileceksiniz. Ayrıca, cihazda tanımladığınız e-posta adresinize otomatik olarak tüm gönderi raporunu gönderebilirsiniz.
Dahili SIM kartı ile 191 ülkede kullanıma hazır. Ülke listesi için TIKLAYIN
Anlık Mobil ve Web bildirimleri
Kullanım Kolaylığı
Kayıt işlemine başlamak ve kayıt raporlamak son derece kolaydır.
Bulut Depolama
Tüm cihaz verileri güvenli bulut ortamında depolanır
Kullanıcı Oluşturma
Sistem üzerinden kullanıcılar oluşturularak kullanıcılara özel cihaz tanımlayabilir.
7/24 Erişim
Tüm cihaz verilerine 7/24 istediğiniz yerden ulaşabilirsiniz.
Kalibrasyon Sertifikası
Her cihazın özel kalibrasyon sertifikası bulunur ve sistem üzerinden indirilebilir.
Yüksek Güvenlik
Cihaz içerisindeki verilere dışarıdan müdahele edilerek değiştirilemez.
Anlık Uyarılar
Alarm durumları anlık bildirimler ile kullanıcıya iletilir.
Gelişmiş Raporlama
İstenilen tarih aralığında PDF, Excel, Grafik ve Tablo formatında raporlama yapılabilir.
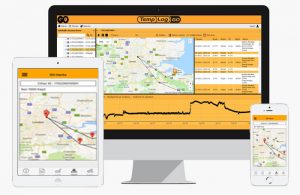
7/24 Tüm cihazlardan kolay erişim ve raporlama.
Nasıl Çalışır.?

TemplogGO kayıt altına aldığı sıcaklık değerini ve konum bilgisini GSM altyapısını kullanarak anlık olarak bulut depolama merkezine aktarır.
Yüksek güvenlikli bulut depolama* merkezine aktarılan veriler burada işlenerek kullanıcılara iletilmeye hazır hale getirilir.
*Depolama işleminde Microsoft Azure altyapısı kullanılır.
Kullanıcılar internete bağlı bir bilgisayar sayesinde www.temploggo.com adresi üzerinden ilgili alana cihaz numarasını girerek 7/24 kapsamlı zaman, sıcaklık ve konum verilerini takip edebilir.
Tüm süreç mobil aplikasyon üzerinden de 7/24 takip edilebilir. Alarm durumunda anlık bildirimler ile kullanıcı anında bilgilendirilir.
Uyarı: TemplogGO Veri ve konum iletimi için GSM alt yapısını kullanmaktadır. Coğrafi ve hava koşullarına göre veri ve konum bilgisi gönderiminde anlık sıkıntı yaşanabilir, cihaz bu durumlarda kayıt işlemine devam eder ve tekrar GSM sinyali aldığında tüm verileri kayıpsız olarak bulut ortamına yollar.
Nasıl Kullanılır.?
Kayıt işlemi nasıl başlatılır.?

Kayıt işlemine başlamak için cihaz ön yüzündeki beyaz başlatma şeridini çekerek komple çıkartın. Cihaz içindeki kırmızı led 3 defa yanarak kayıt başlama işlemini doğrular.
KAYITLI VERİLERİ İNCELEMEK
Çalışmış cihazın verilerine ulaşmak için kullanmakta olduğunuz tarayıcıdan www.temploggo.com adresine giriş yapınız.

Açılan sayfada Device Number alanına cihazın alt yüzünde bulunan barkod numarasını yazarak GO butonuna tıklayın.
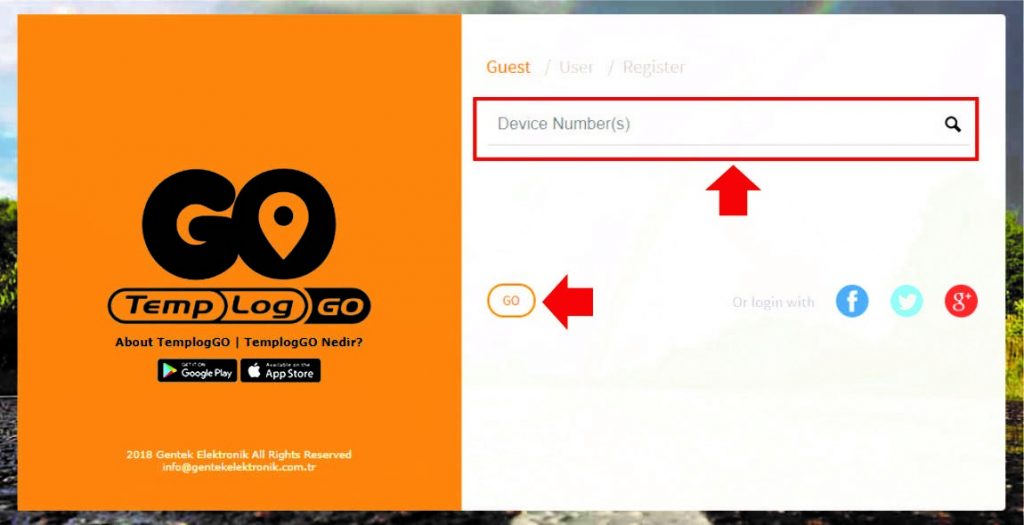
Cihazın en son konumu ve anlık sıcaklık değerinin bulunduğu ekran gelecektir.
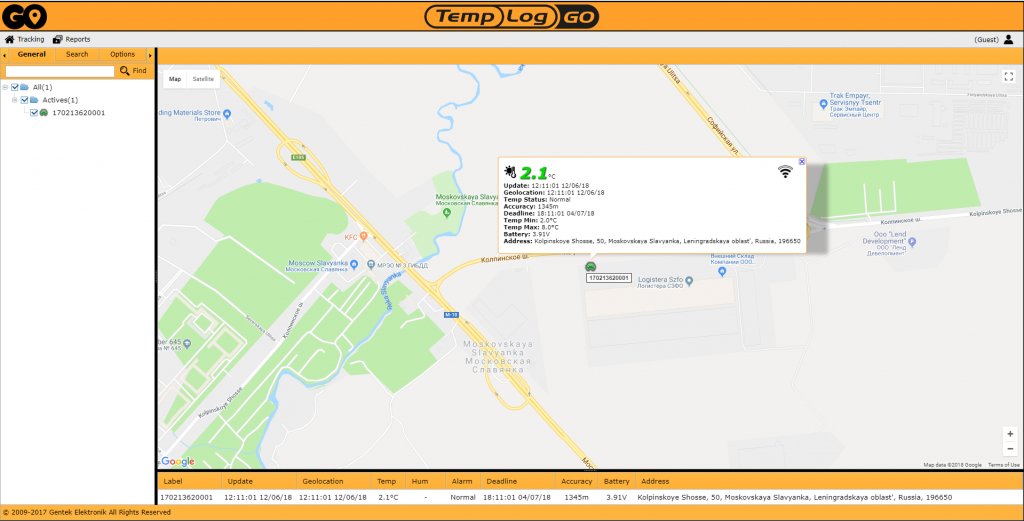
Cihazın geçmiş konum ve sıcaklık verilerine ulaşmak için haritadaki araç üzerine farenizin sağ tuşu ile tıklayıp açılan pencerede GO to History butonuna tıklayın.
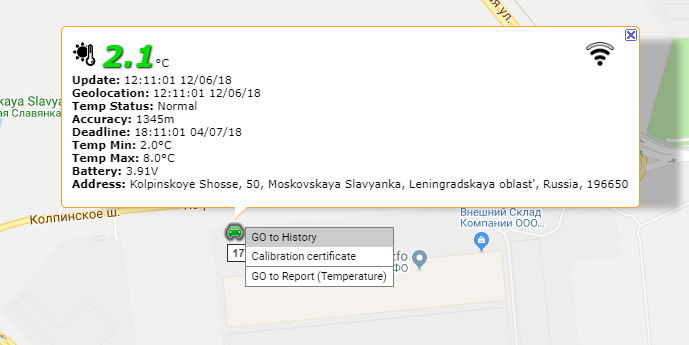
Bu işlem sol üstte bulunan TRACKİNG sekmesi altındaki HISTORY butonu ile de yapılabilmektedir.
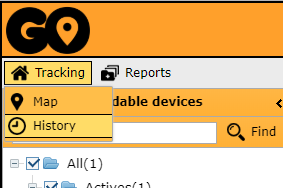
Açılan sayfada cihaz numarası otomatik olarak seçili gelecektir. GO Butonuna tıkladığınızda cihazın geçmiş kayıtlarının bulunduğu ekran açılacaktır. İsteğe bağlı olarak aynı sayfada sadece belli bir tarih aralığı seçerek yada son 10 , 100 , 1000 kayıt gibi filtrelemeler yaparak geçmiş kayıtlarını özelleştirebilirsiniz.
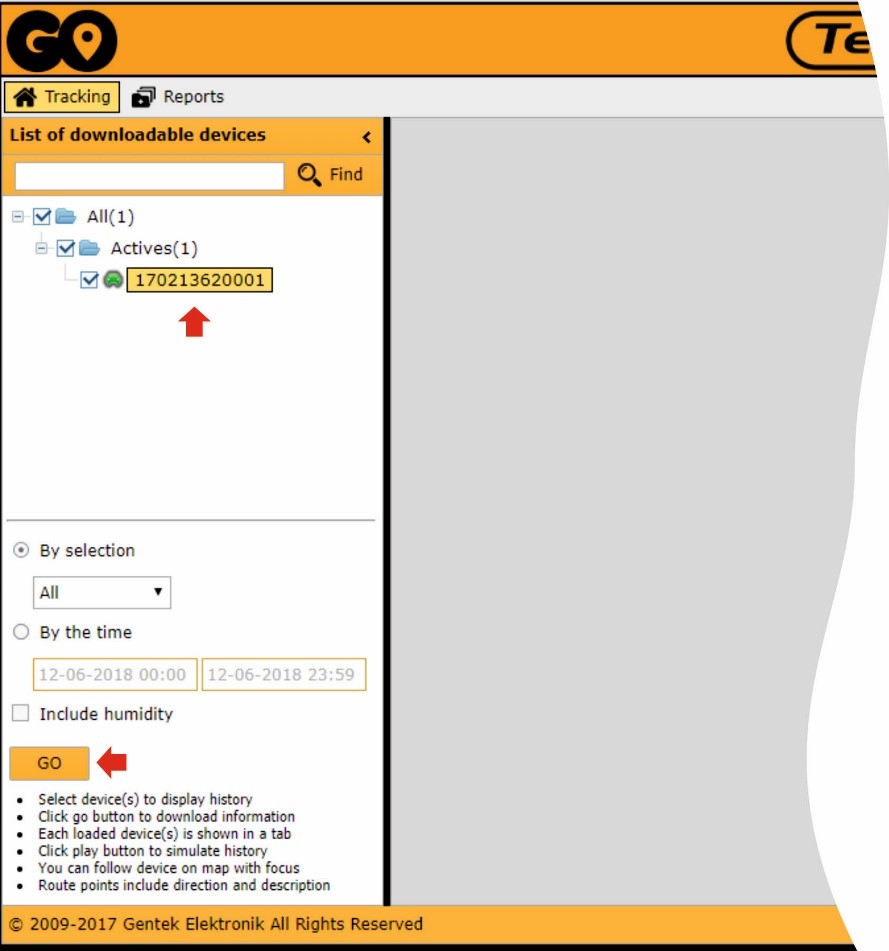
Geçmiş kayıtlar ekranı
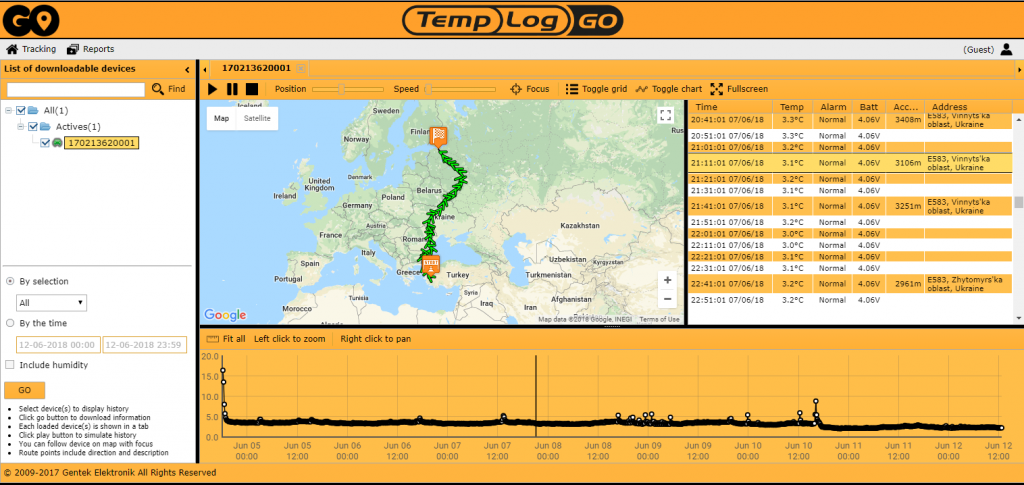
Geçmiş kayıtlar ekranı genel olarak 3 bölümden oluşmaktadır.
HARİTA EKRANI
Bu bölümde cihazın izlediği tüm güzergah görüntülenir.
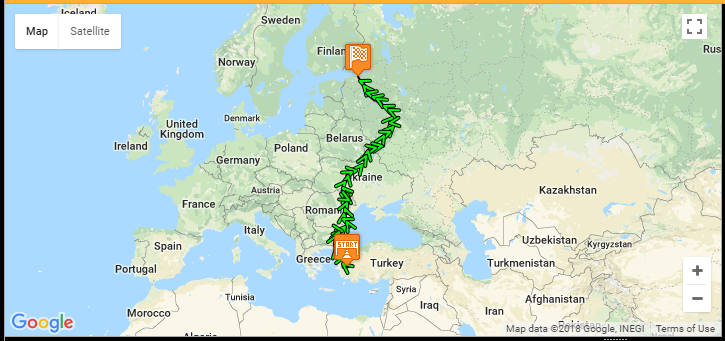
Sağ altta bulunan + ve – butonları ile yakınlaştırma ve uzaklaştırma yapılabilir.
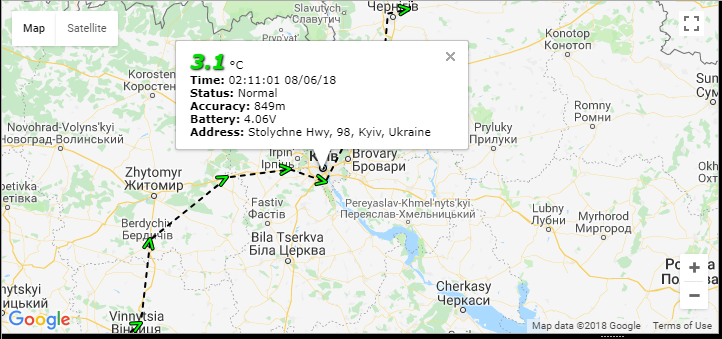
Yakınlaştırma yapılan noktadaki ok simgesine tıklayarak cihazın o anda bulunduğu konum ile ilgili bilgilere ve sıcaklık değerlerine ulaşılabilir.
Sağ üst de bulunan kare simgesine tıklayarak harita PC ekranında tam ekran olarak görüntülenebilir.
Sol üstte bulunan Map ve Satellite butonları ile uydu yada harita görünümleri arasında geçiş yapılabilir.
LİSTE EKRANI
Liste ekranında cihazın aldığı tüm kayıtlar liste şeklinde gösterilir.
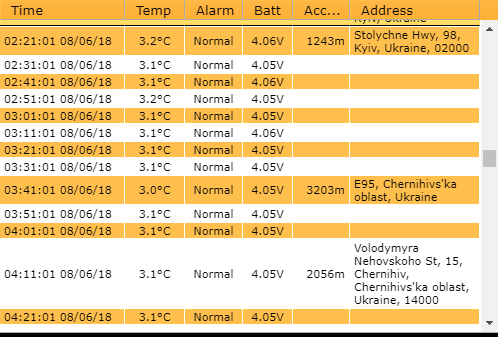
GRAFİK EKRANI
Bu ekranda tüm kayıtlar grafiksel olarak gösterilir.

Sol fare tuşu ile seçip tarayarak grafik üzerinde yakınlaştırma yapılabilir.

Grafik üzerindeki her daire kayıt alınan zamanı temsil eder üzerine tıklandığında o anki sıcaklık ve tarih bilgisi gösterilir. Ayrıca harita üzerinde de bulunduğu konum gösterilir.

GEÇMİŞ KAYITLARIN RAPORLANMASI
GEÇMİŞ KAYITLARIN RAPORLANMASI
Cihazın geçmiş konum ve sıcaklık verilerini raporlamak için haritadaki araç üzerine farenizin sağ tuşu ile tıklayıp açılan pencerede GO to Report butonuna tıklayın.
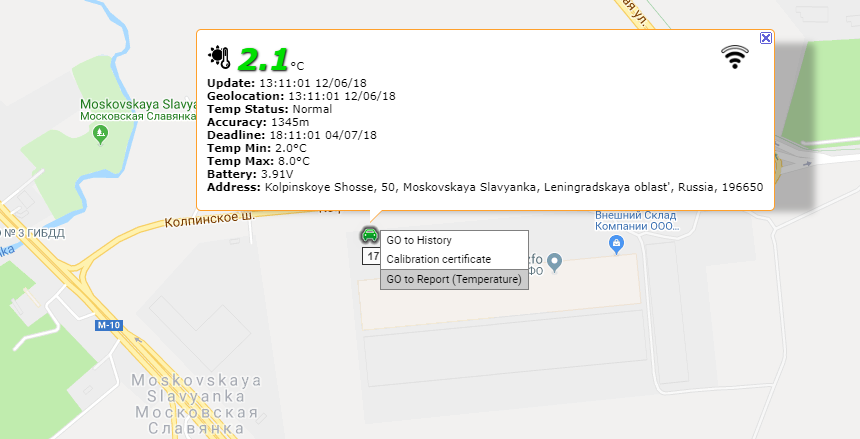
Bu işlem sol üstte bulunan Reports sekmesi altındaki Report butonu ile de yapılabilmektedir.
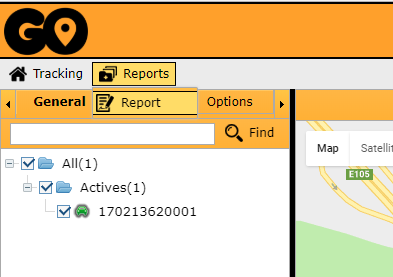
Açılan sayfada cihaz numarası otomatik olarak seçili gelecektir
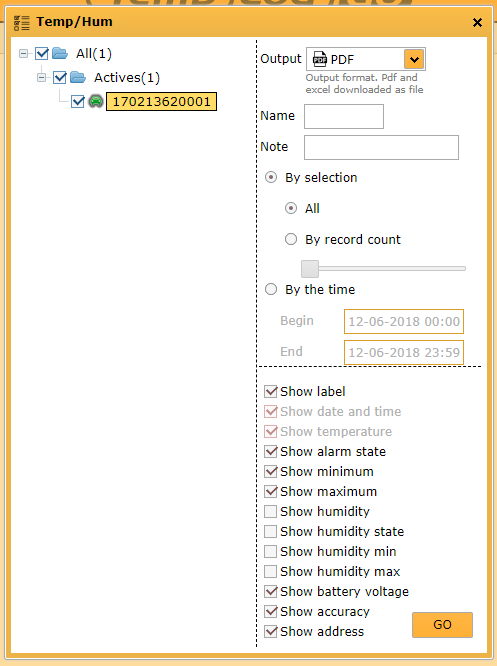
PDF, Grafik , Tablo ve Excel formatlarında rapor oluşturulabilmekdir.
Ayrıca isteğe bağlı olarak raporunuza isim ve not ekleyebilir, dilediğiniz tarih aralığını seçerek raporunuzu özelleştirebilirsiniz.
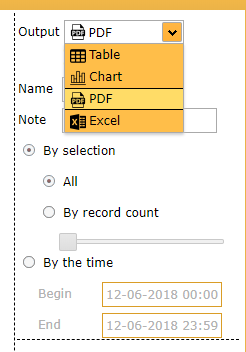
GO Butonuna tıkladığınızda cihaz raporu otomatik olarak bilgisayarınıza inecektir.
KALİBRASYON BELGESİ ALMAK
KALİBRASYON BELGESİ
Her cihazın kendisine özel kalibrasyon belgesi bulunmaktadır.
Kalibrasyon belgesini indirmek için haritadaki araç üzerine farenizin sağ tuşu ile tıklayıp açılan pencerede Calibration Certificate butonuna tıklayın.
Kalibrasyon belgesi otomatik olarak bilgisayarınıza inecektir.
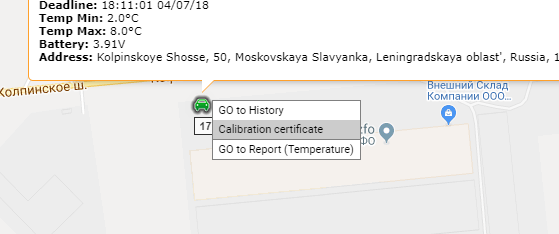
KULLANICI OLUŞTURMA ve FAYDALARI
KULLANICI OLUŞTURMA ve FAYDALARI
www.temploggo.com kullanıcı oluşturma ve cihazlarınızı bu kullanıcı ile oturum açarak kolay izleme imkanı sağlar. Kullanıcı oluşturmak birden fazla cihazı aynı ekranda izleyebilmenize cihazlara alarm tanımlamanıza gruplandırmanıza ve cihaz ile ilgili uyarıların anlık alarak kullanıcıya ulaşmasını sağlar.
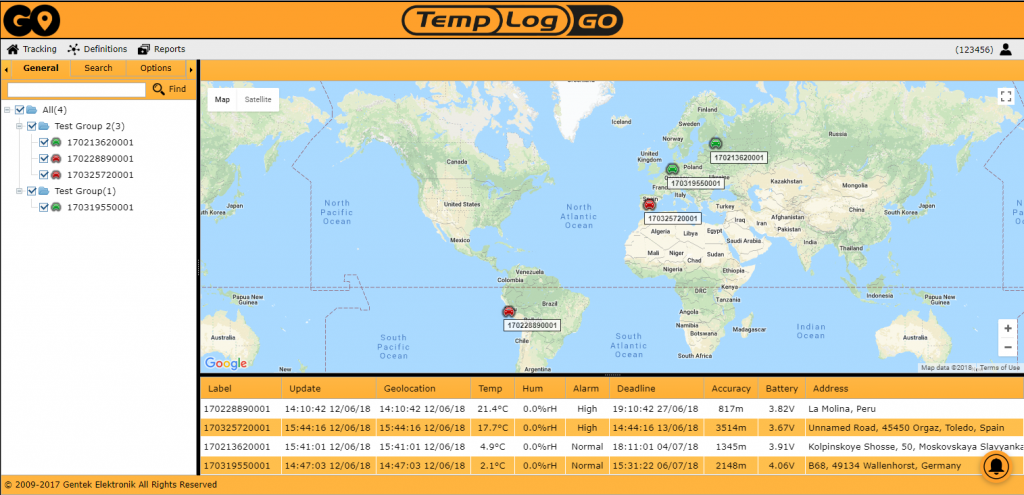
Kullanıcı Ekran Görüntüsü
Kullanıcı oluşturmak için www.temploggo.com sitesine giriş yapın.
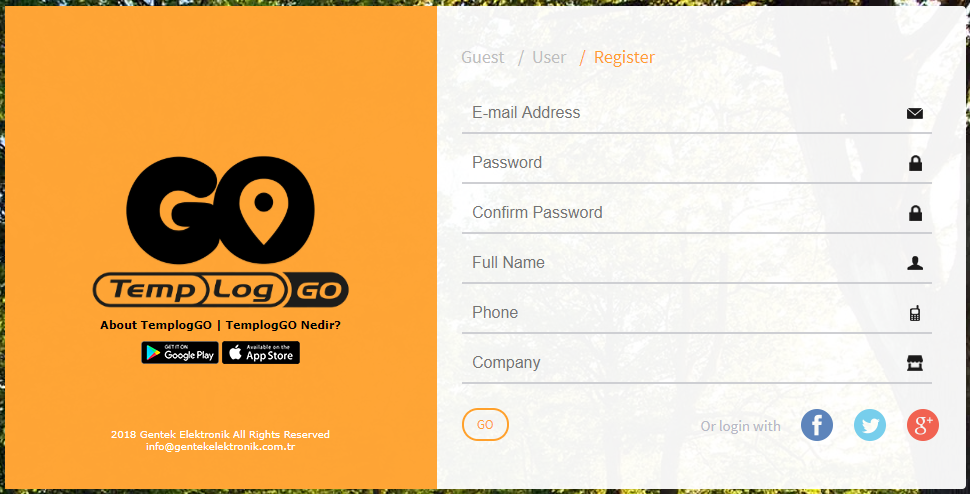
Register sekmesini tıklayarak formu eksiksiz doldurun ve GO butonuna Tıklayın.
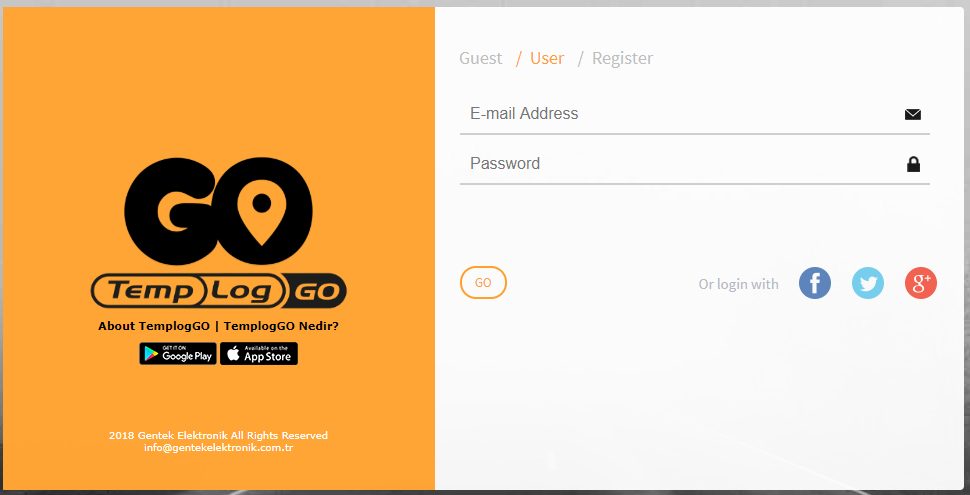
Kayıt sonrasında USER sekmesini seçerek mail adresiniz ve şifreniz ile giriş yapabilirsiniz.
HESABA CİHAZ EKLEMEK (Oturum Açmış Olmak Gerekir)
İlk defa oturum açtığınızda hesabınıza cihaz eklemeniz gerekmektedir.
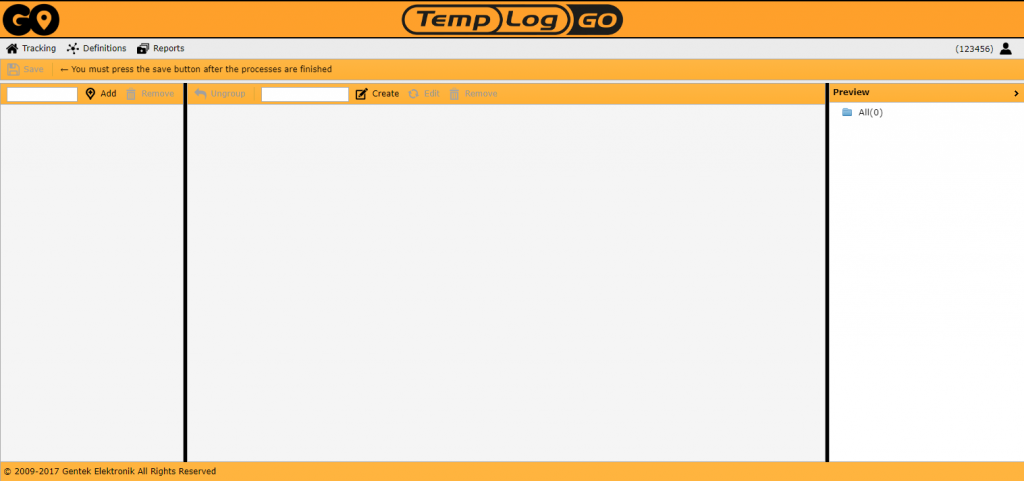
Sol üstte bulunan 1 numaralı alana cihaz numaranızı yazın ve ADD butonuna tıklayın. Sırası ile dilediğiniz kadar cihaz ekleyebilirsiniz.
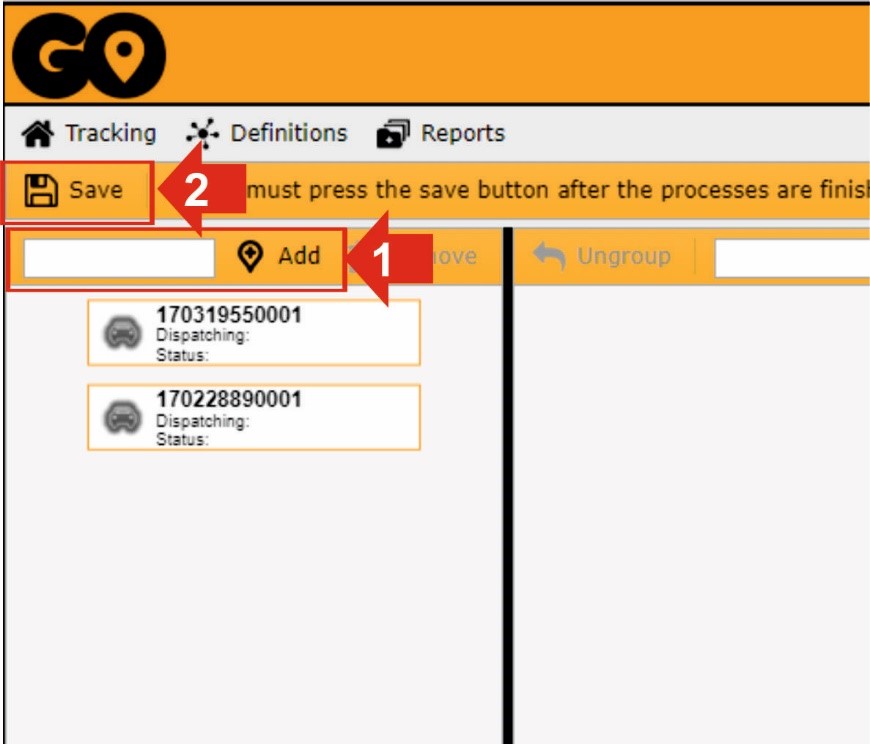
Cihaz ekleme işlemi sonrasında 2 numaralı alanda bulunan SAVE butonuna tıklayarak kayıt işlemini tamamlayın.
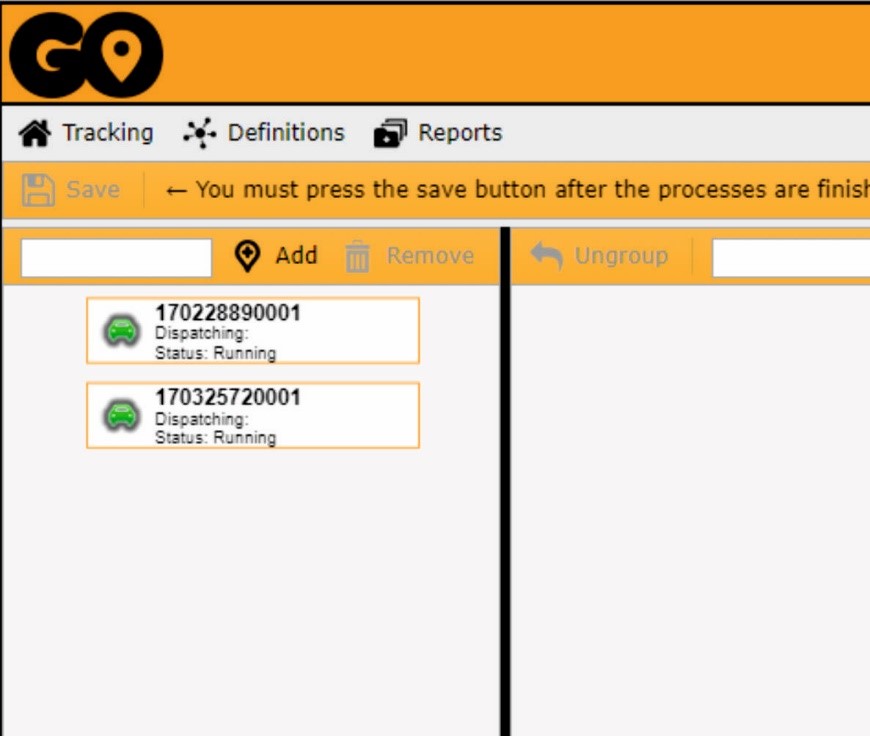
Cihaz ekleme sayfasına dilediğiniz zaman sol üstte bulunan DEFİNİTİONS sekmesi altındaki DEVICES/GROUPS butonuna tıklayarak ulaşabilirsiniz.
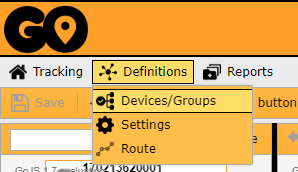
Hesabınıza cihaz eklediğinizde bir sonraki girişinizde tüm cihazlarınız tek ekranda aşağıdaki gibi görülecektir.
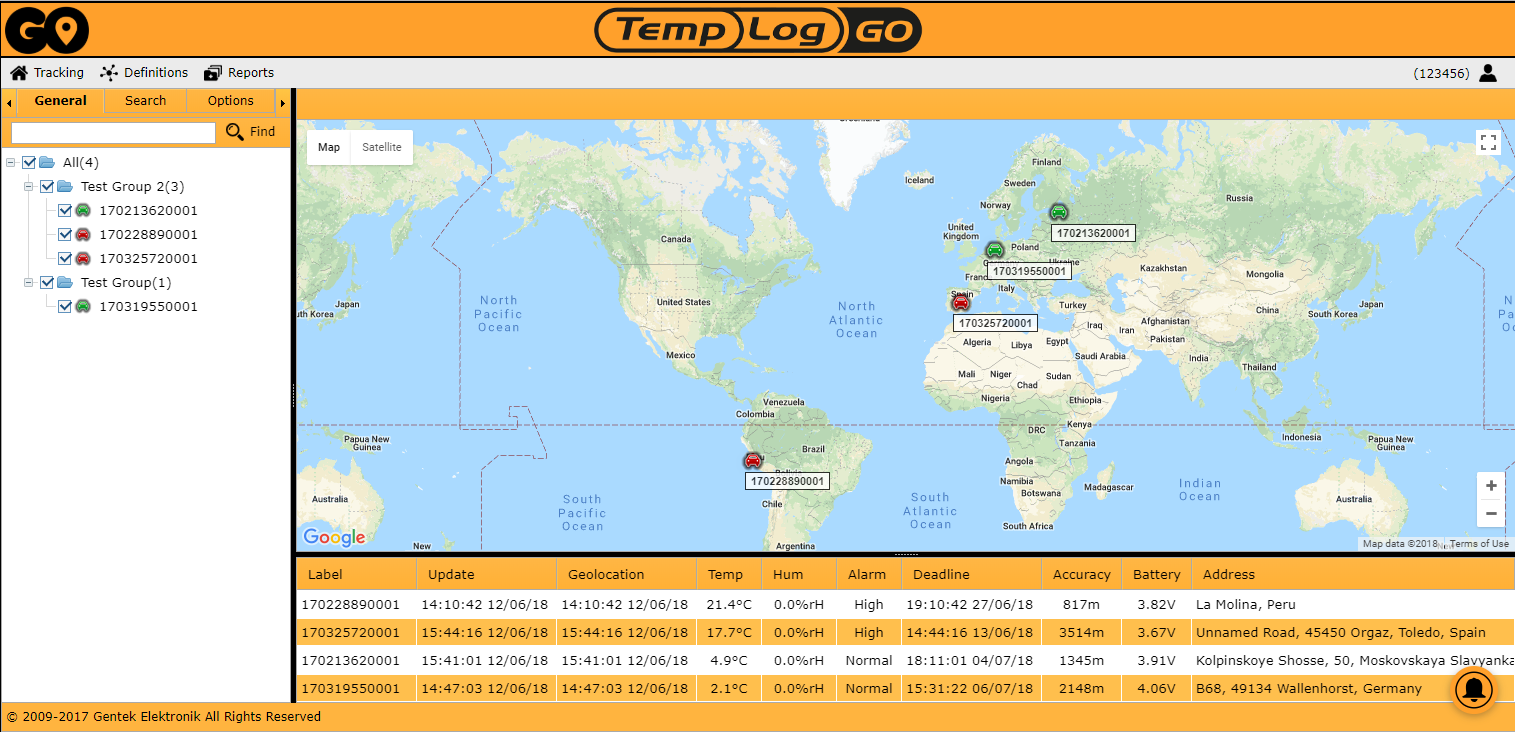
HESABINIZDAKİ CİHAZI SİLMEK (Oturum Açmış Olmak Gerekir)
Hesabınıza kayıtlı bir cihazı silmek için sol üstte bulunan DEFİNİTİONS sekmesi altındaki DEVİCES/GROUPS butonuna tıklayın.
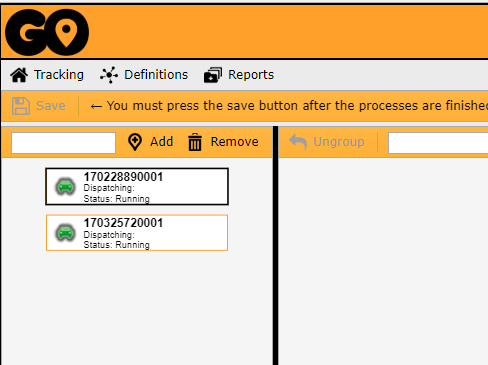
Silmek istediğiniz cihaza tıklayarak seçin ve REMOVE Butonuna tıklayın sonrasında SAVE butonuna tıklayarak işlemi sonlandırın. Uyarı: Silinmiş olan cihazın tekrar geri getirilemez cihaz numarasını bilmeniz ve tekrar cihaz ekleme işlemi yapmanız gerekir.
GRUP OLUŞTURMA ve GRUPLARA CİHAZ EKLEME (Oturum Açmış Olmak Gerekir)
Sol üstte bulunan DEFİNİTİONS sekmesi altındaki DEVİCES/GROUPS butonuna tıklayın.
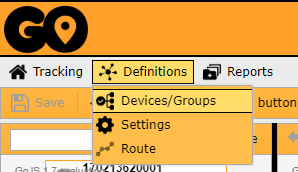
Açılan Sayfada 1 Numaralı alana oluşturmak istediğiniz grup adını yazın ve GREATE botonuna basın.
Dilediğiniz sayıda Grup oluşturabilirsiniz.
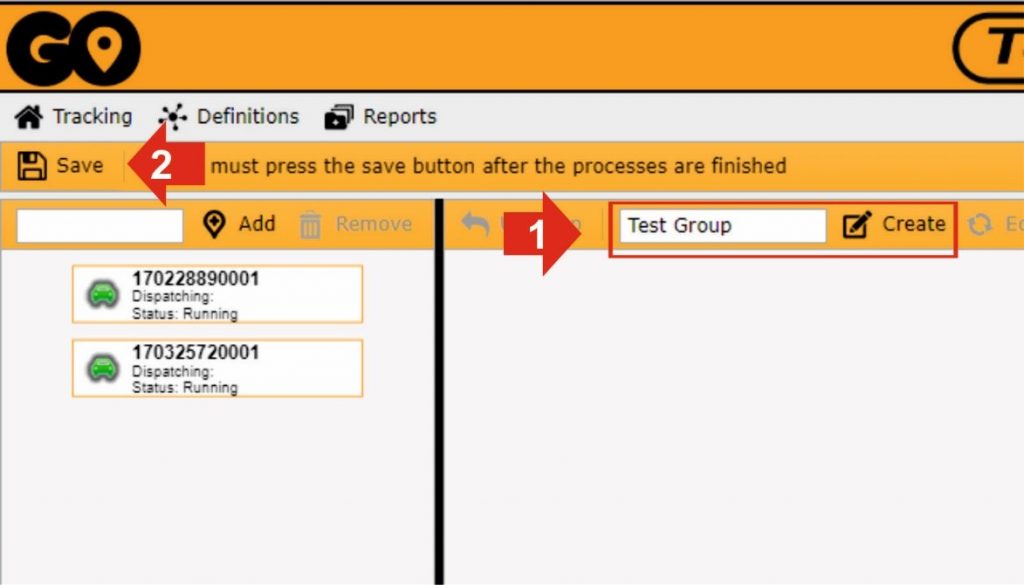
Sonrasında SAVE butonuna tıklayarak grup oluşturma işlemini tamamlayın.
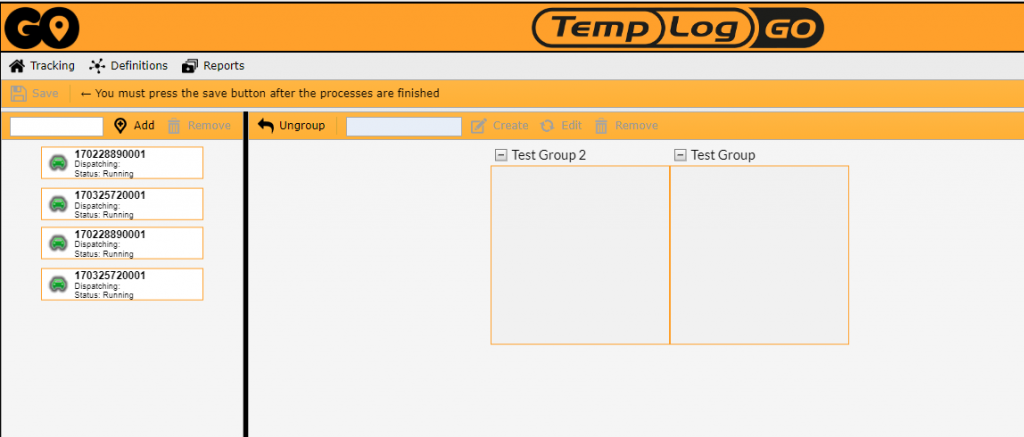
Oluşturulan gruplara cihaz eklemek için ekranın solunda bulunan eklemek istediğiniz cihazı tutup sürükleyerek oluşturduğunuz grubun içine bırakın.
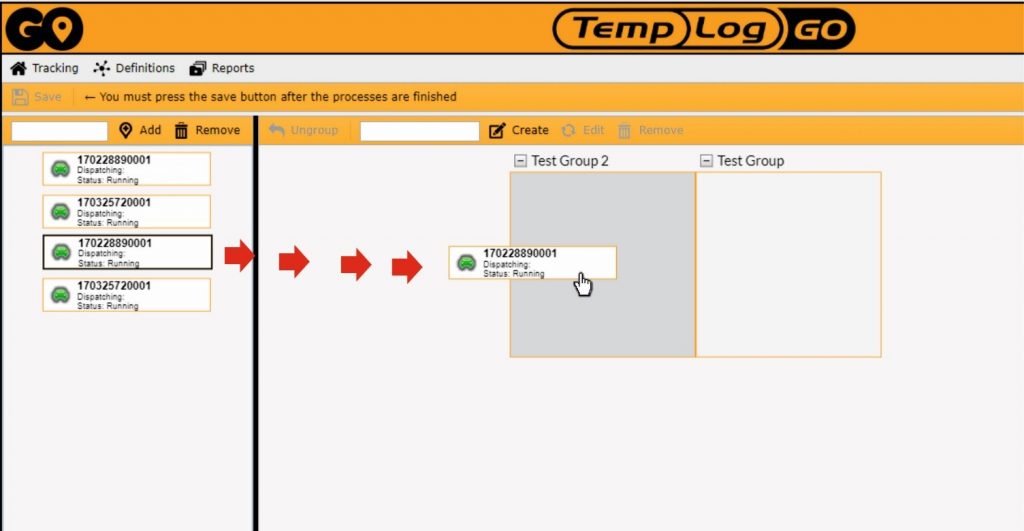
Dilediğiniz kadar cihazı gruplara ekleyebiliriniz işlemin sonunda sol üstte bulunan SAVE butonuna tıklayarak ekleme işlemini tamamlayabilirsiniz.
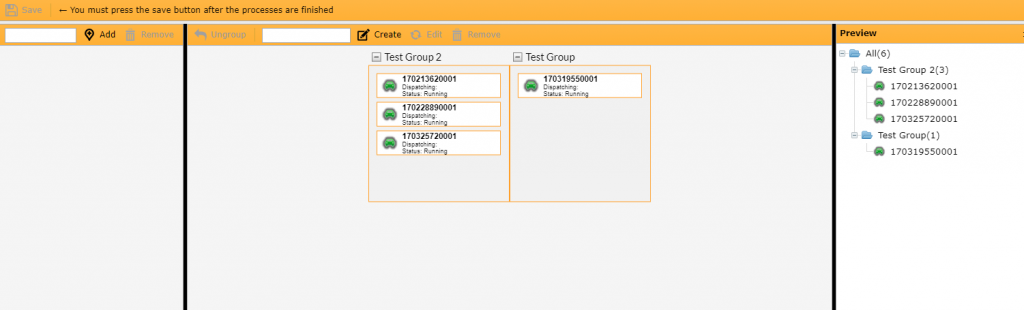
CİHAZA ALARM ve İSİM TANIMLAMA (Oturum Açmış Olmak Gerekir)
Hesabınıza eklediğiniz cihazlara dilediğiniz alarm değerlerini tanımlayabilir ve isimlendirebilirsiniz.
Sol üstte bulunan DEFİNİTİONS sekmesi altındaki SETTINGS butonuna tıklayın.
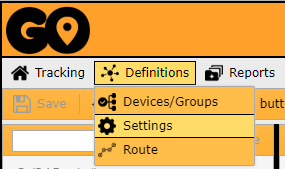
Cihaz liste ekranı açılacaktır
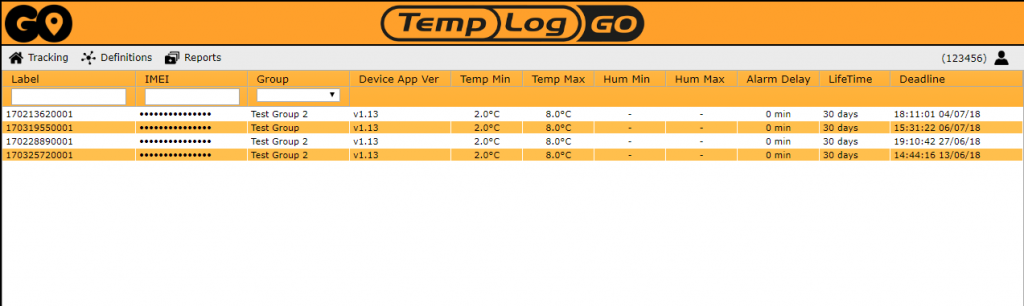
Ayar değişimi yapmak istediğiniz cihaza çift tıklayarak ayar penceresini açın.
Ayar değişim penceresi 6 farklı sekmeden oluşur
Genel sekmesinde cihaz hakkında bilgiler bulunur.
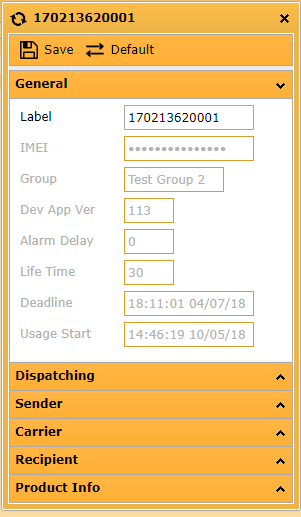
Sevkiyat sekmesi: Bu alanda cihaza isim verebilirsiniz. Verdiğiniz isim ana ekranda cihazın takibini kolaylaştırmak için görüntülenir.
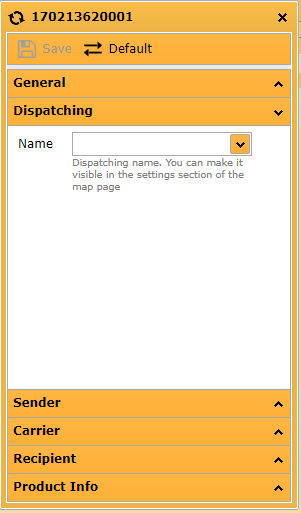
Gönderici Sekmesi: Bu alana isteğe göre gönderici bilgileri yazılabilir.
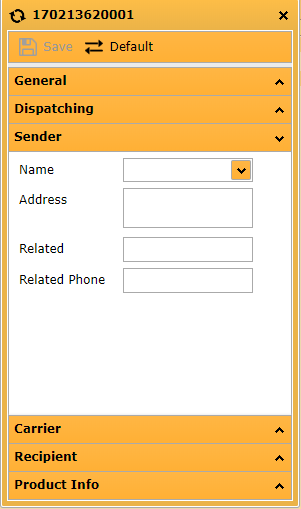
Taşıyıcı Sekmesi: Bu alana isteğe göre taşıyıcı bilgileri yazılabilir.
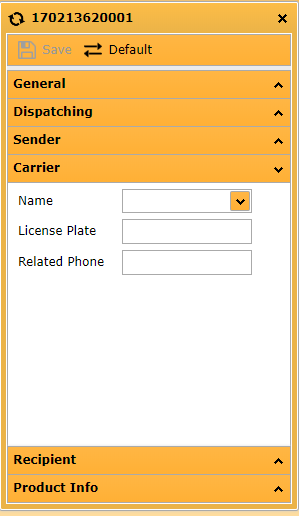
Alıcı Sekmesi: Bu alana isteğe göre alıcı bilgileri yazılabilir.
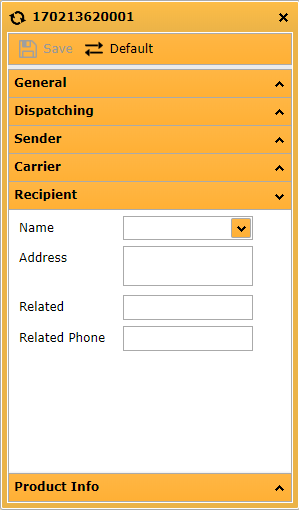
Ürün Bilgi Sekmesi: Bu alana sevkiyatı yapılan ürün bilgileri yazılabilir.
Ayrıca alarm değerleri de bu sekmeden ayarlanabilir istediğiniz minimum ve maksimum sıcaklık alarm değerlerini girebilirsiniz.
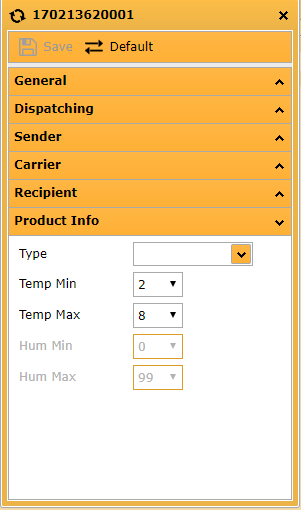
Gerekli değişiklikler yapıldıktan sonra sol üstte bulunan SAVE butonuna tıklayarak işlemi tamamlayabilirsiniz.
CİHAZ UYARILARINI (ANLIK BİLDİRİM) AKTİF ETMEK. (Oturum Açmış Olmak Gerekir)
Bilgisayar üzerinden anlık olarak bildirim almak için ana ekran da sağ altta bulunan zil simgesine tıklayarak bildirimlere abone olmanız gerekir.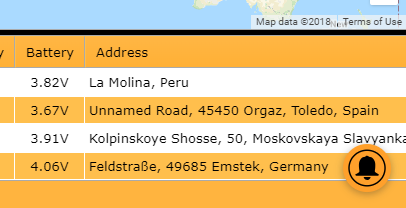
Aşağıdaki durumlarda anlık bildirim alırsınız.
*Düşük sıcaklık alarmı durumuna geçtiğinde
*Yüksek sıcaklık alarmı durumuna geçtiğinde
*Alarm durumundan çıkıldığında (Sıcaklık normale döndüğünde)
*Başlamamış bir cihaz başlatıldığında
*Cihaz belirlenmiş bir hedefe yada yol üzerindeki her kontrol noktasına ulaştığında
NOT: Android yada IOS uygulamasını yüklemiş ve kullanıcı adınız ile oturum açılmışsa bildirimler telefonunuza da anlık olarak iletilir.
ROTA ve VARIŞ NOKTASI OLUŞTURMA . (Oturum Açmış Olmak Gerekir)
Önceden varış ve kontrol noktası oluşturarak cihaz bu sınırlara ulaştığında anlık olarak bildirim alır tahmini varış süresini öğrenebilirsiniz.
Rota oluşturma sayfasını açmak için sol üstte bulunan DEFINITIONS sekmesi altındaki ROUTE butonuna tıklayın.
Örnek olarak İSTANBUL’dan Başlayan BUDAPEŞTE, BERLİN, PARİS ve MADRİD de son bulacak
bir rotamız olduğunu düşünelim.
Açılan sayfada sol üstte bulunan arama kutucuğuna başlangıç noktamız olan İSTANBUL yazarak aratın.
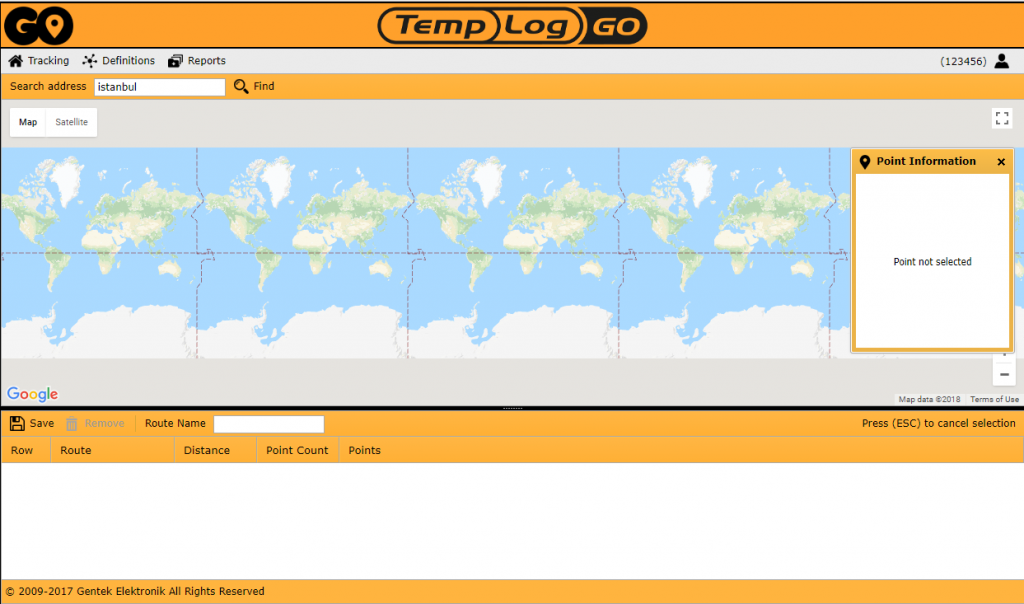
Arama sonucunda İstanbul şehir merkezi haritası çıkacaktır. Faremizin orta tuşu yada sağ altta bulunan + ve – simgeleri ile haritayı büyültüp küçültebilirsiniz.
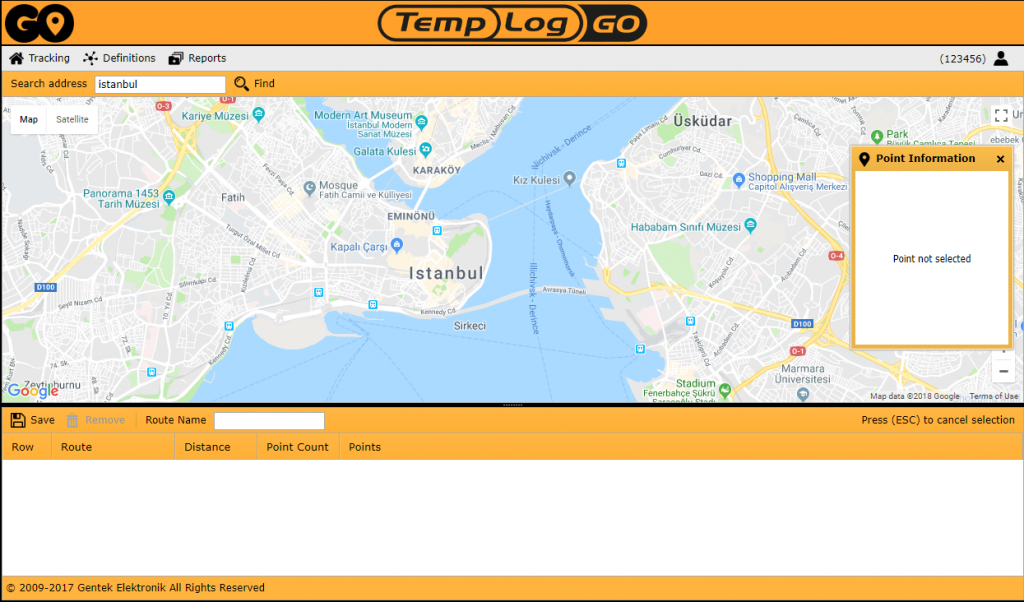
Belirlediğimiz rota başlama noktasına sol fare tuşu ile tıklayarak başlangıç noktası olarak seçin.
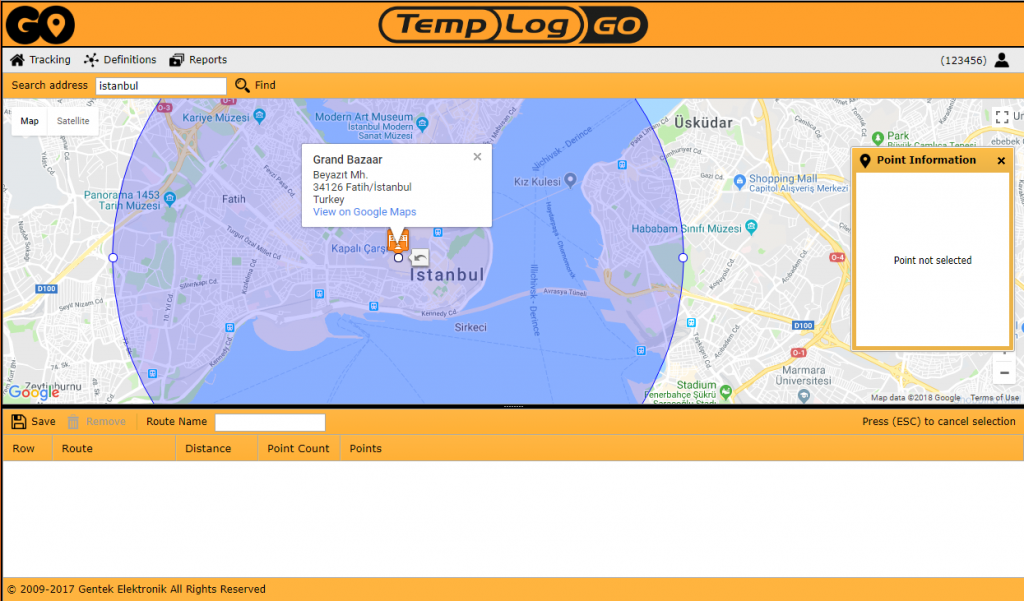
2, varış noktası için arama kutucuğuna BUDAPEŞTE yazarak aratın.
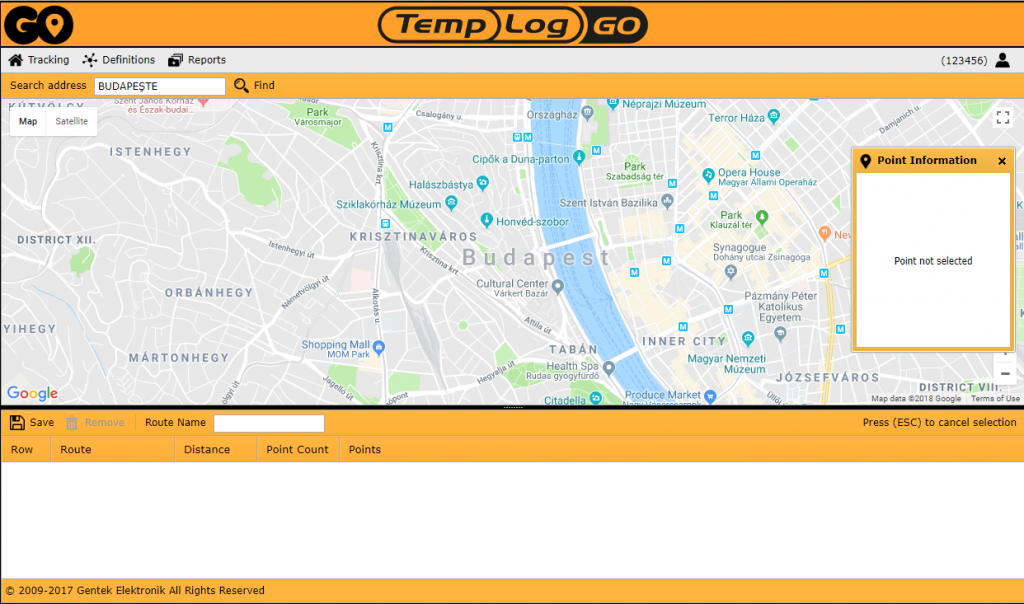
Dilediğiniz konuma tıklayarak 2 varış noktasını oluşturun.
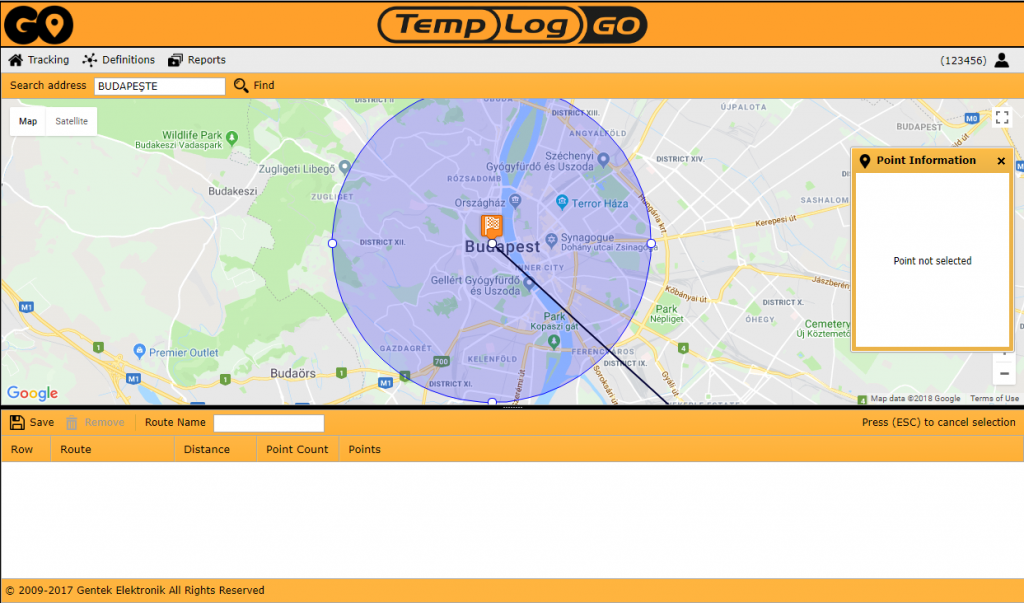
3, varış noktası için arama kutucuğuna BERLİN yazarak aratın ve konum üzerinde istediğiniz alana tıklayarak 3, varış noktasını belirleyin.
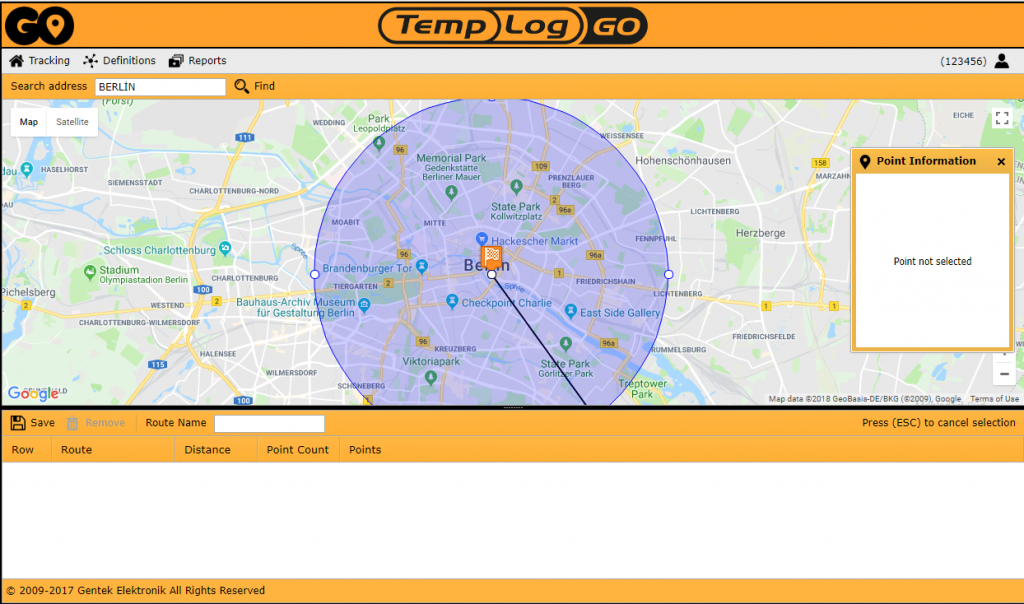
4, varış noktası için arama kutucuğuna PARİS yazarak aratın ve konum üzerinde istediğiniz alana tıklayarak 4, varış noktasını belirleyin.
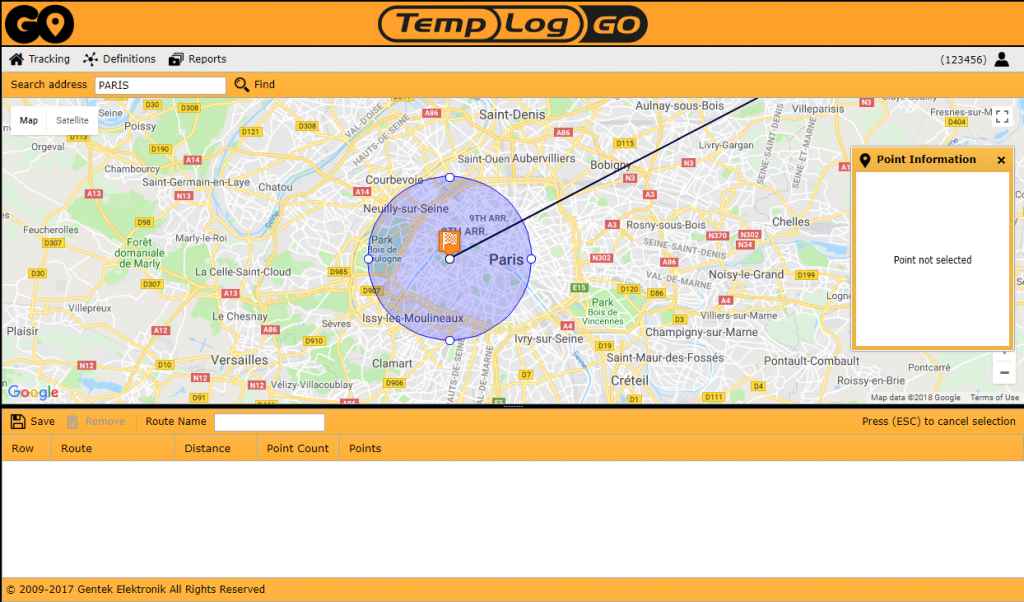
Son varış noktası için arama kutucuğuna MADRİD yazarak aratın ve konum üzerinde istediğiniz alana tıklayarak bitiş noktasını belirleyin.
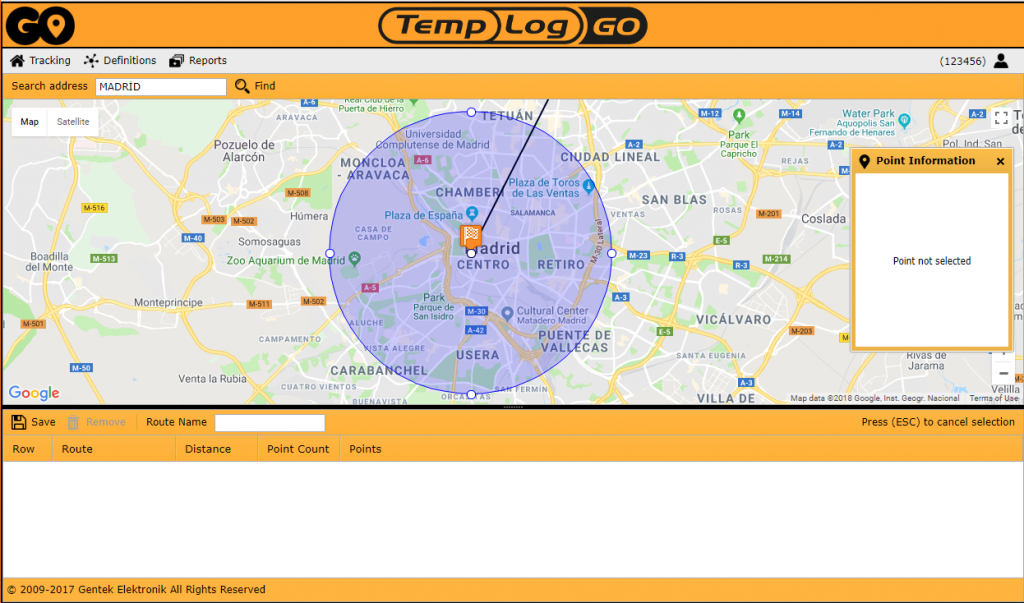
Eklenen her nokta varsayılan olarak 5000m yarıçapında bir alanı işaretler bu çapı küçültmek yada büyütmek için dairenin dört yanında bulunan 1 numaralı ok ile gösterilmiş alanları fare kullanarak büyültüp küçültebilirsiniz.
Seçmiş olduğunuz alanın yerini değiştirmek için 2 numaralı ok ile gösterilen alanı kullanarak fare ile istediğiniz alana taşıyabilirsiniz.
Yapılan işlemi geri almak için 3 numaralı ok ile gösterilen geri al simgesine tıklayın.
Hedef noktayı komple silmek için 2 numaralı ok ile gösterilen alana gelerek farenin sağ tuşuna tıklayın.
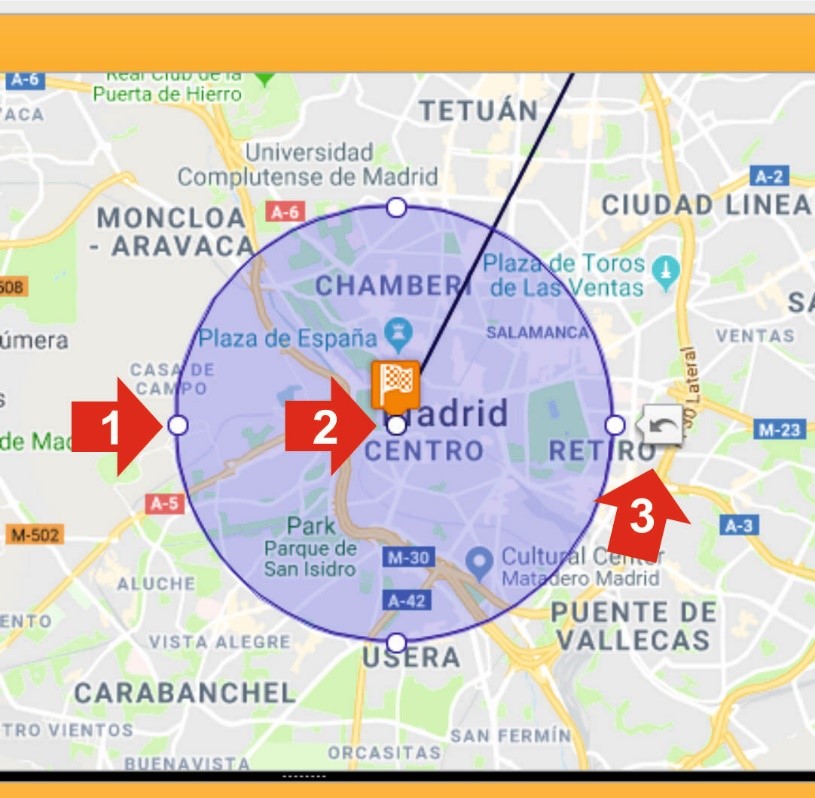
Harita büyütüldüğünde aşağıdaki gibi görülecektir.
Seçilen noktalara isim vermek için isim vermek istediğiniz nokta üzerine tıklayarak sağ yanda 1 numaralı ok ile gösterilen alana dilediğiniz ismi yazın. Bu işlemi her nokta için ayrı ayrı yapabilirsiniz. Noktalara verilen isimler kullanıcıya gelen bildirimler de görüntülenecektir.
Tüm işlemler bittiğinde 2 numaralı ok ile gösterilen alana rotanız için bir isim yazarak 3 numaralı ok ile gösterilen SAVE butonuna tıklayın.
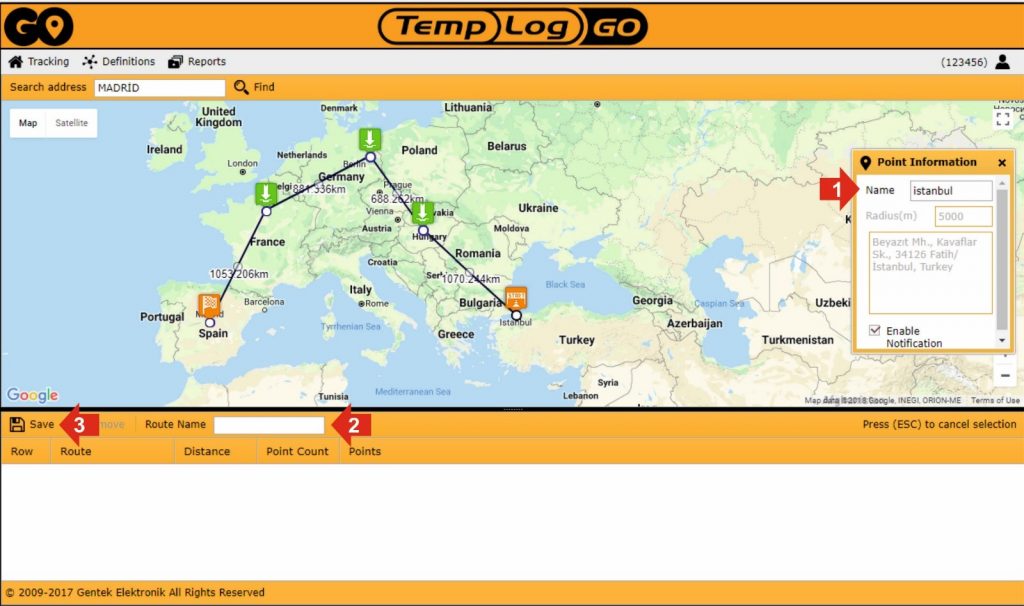
Belirlenen rota aşağıdaki gibi oluşturulmuş olacaktır.
Dilediğiniz sayıda rota ekleyebilir ve düzenleyebilirsiniz.
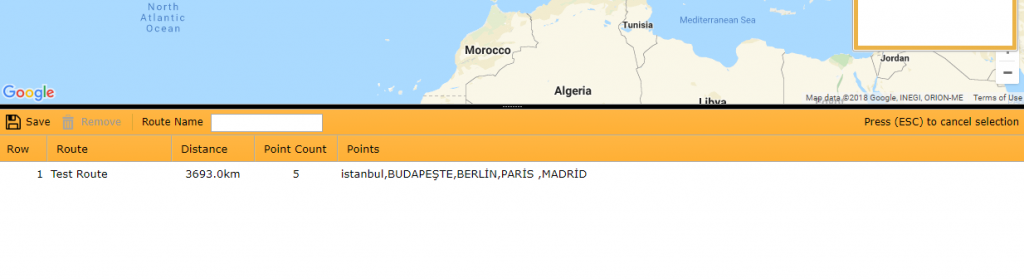
ROTANIN CİHAZA TANIMLANMASI (Oturum Açmış Olmak Gerekir)
Önceden oluşturulmuş bir rotanın cihaza tanımlanması için ana ekranda harita üzerinde rota eklenecek cihaza sağ tuş ile tıklayın sonrasında açılan sekmeden DEFINE SHIPMENT butonuna tıklayın.
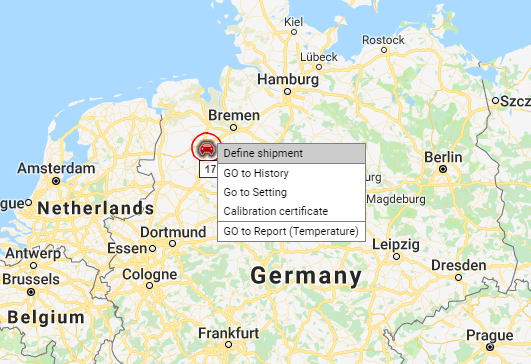
Açılan pencerede isteğe göre tüm alanları doldurun özel bir başlangıç tarihi olması durumunda cihaz belirtilen tarihte rota hesaplaması yapacaktır. Boş bırakılması durumunda kayıt aldığı ilk konumda sevkiyat başlamış sayılır.
Route bölümünden daha önce oluşturulan rotayı seçilerek GO butonuna tıklayın.
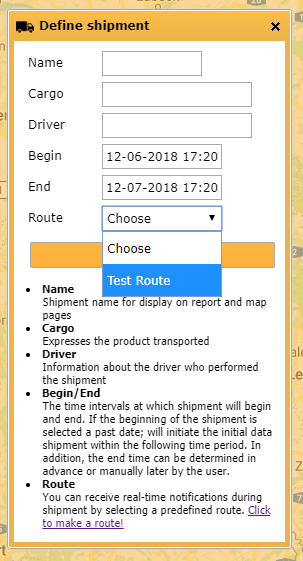
Sevkiyat (Rota) tanımlaması yapılmış cihaza ana ekran üzerinde tıklandığında tahmini varış süresi ve kalan km gibi veriler gösterilir.
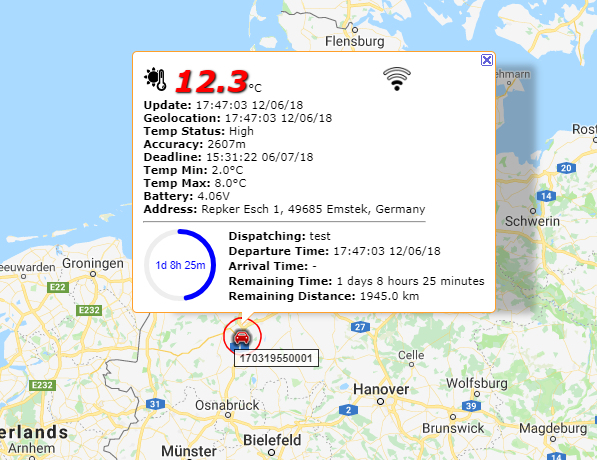
S.S.S Sık Sorulan Sorular / Hatalar ve Çözümleri
Cihaz gemi yada uçakta iken veri gönderimi nasıl oluyor.?
Gemi ve uçak ile yapılan sevkiyatlarda cihaz baz istasyonlarına bağlanamadığı için anlık veri yollayamaz. Bu süre içinde cihaz sıcaklık ölçümüne devam ederek kayıtları hafızasında tutar. Sevkiyat sonunda limana yada havaalanına ulaştığında baz istasyonuna bağlanır ve hafızasındaki verileri toplu olarak gönderir.
Cihazın son kullanma tarihi nedir.?
Cihazın son kullanma tarihi yoktur, ihtiyaç duyduğunuz zaman çalıştırabilirsiniz. NOT: Uzun süre stokta kalan cihazlarda pil sorunu yaşamamak için çalıştırmadan 2 saat önce şarja takılması tavsiye edilir.
Cihazı alalı 4 aydan fazla oldu pili bitmişmidir.?
Uzun süre stokta kalan cihazlarda pil boşalması olabilir. Cihazı Micro USB şarj ile en az 2 saat şarj ederek kullanabilirsiniz.
Cihazın içinde SIM kart varmı.?
Cihazın içinde sim kart ile satılmaktadır, kullanıcının SIM kart takmasına gerek yoktur. Cihaz içindeki SIM kart 180 ülkede kullanıma hazırdır.
Cihaz arkasındaki barkod ne işe yarar.?
Cihaz arkasındaki barkod cihazın kendisine özel seri numarasıdır. Bu numara ile www.temploggo.com sitesinden yada mobil uygulama üzerinden anlık takip sağlanabilir.
GSM sıcaklık datalogger yada GSM sıcaklık kaydediciler gelişen teknolojinin sıcaklık datalogger alanında son ürünlerinden biridir. GSM sıcaklık datalogger ile sıcaklık takibi online olarak istenilen cihazdan anlık olarak yapılabilir. Kayıt altına alınan sıcaklık verileri online olarak GSM sıcaklık kaydedici tarafından bulut depolama alanına yollanır ve kullanıcıların sıcaklık verilerine PC ve mobil uygulama üzerinden ulaşması sağlanır. GSM sıcaklık datalogger ayrıca konum takibine de imkan tanıyarak kullanıcıların ürünlerin bulunduğu lokasyonu takip etmelerini sağlar.
![]()
![]()